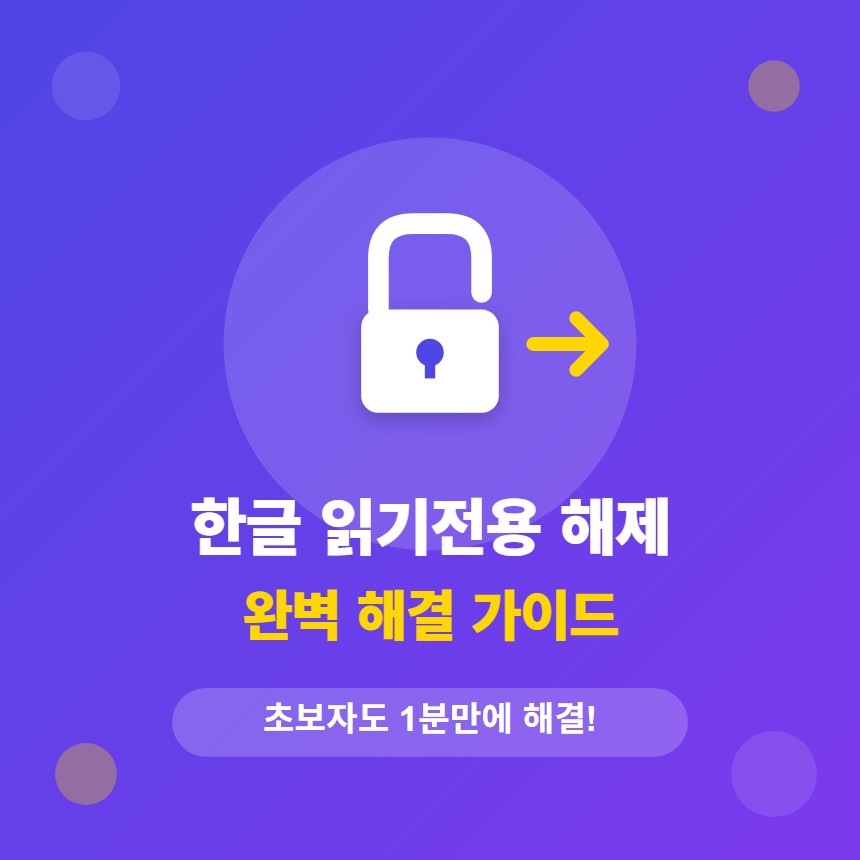
"한글 파일이 왜 안 열리지?" 혹은 "편집이 전혀 되지 않아요!"
이런 절박함 끝에 이 글을 찾아오셨죠?
문서 수정이 막힌 순간 업무 차질은 물론 스트레스가 쌓이기 마련인데요.
2025년 현재 가장 효과적인 해결법을 한 방에 정리했습니다!
📌 1분 요약: 문제 해결 핵심 포인트
✅ 속성 변경: 파일 우클릭 → 속성 → '읽기 전용' 체크 해제
✅ 배포용 문서: 한글 메뉴 → 보안 → 배포용 문서 해제 (암호 필요할 수 있음)
✅ 저장 방식: '다른 이름으로 저장'으로 재생성
✅ 주의사항: 랜섬웨어 감염 시 즉시 복구 프로그램 실행
🔍 문제 유형별 해결 방법 매칭표
| 문제 상황 | 증상 | 최적 해결 방법 | 예상 시간 |
|---|---|---|---|
| 파일명 옆 [읽기 전용] | 편집 도구 비활성화 | 파일 속성 체크 해제 | 30초 |
| 배포용 문서로 저장됨 | 암호 입력창 표시 | 보안 메뉴에서 해제 | 1분 |
| 상단 메뉴까지 잠김 | 모든 기능 사용 불가 | 다른 이름으로 저장 | 1분 |
| 속성 변경도 안 됨 | 체크 해제 불가 | 관리자 권한 실행 | 2분 |
| 암호를 모르는 경우 | 해제 불가능 | 변환기 사용 | 3분 |
📝 원인 파악: 왜 편집이 안 될까요?
① 읽기 전용 속성
파일 자체의 속성이 변경된 경우입니다.
내용 보호 목적이지만 의도치 않게 설정되기도 합니다.
Windows 파일 시스템에서 흔히 발생하는 현상이죠.
② 배포용 문서
한글 프로그램의 '보안 > 배포용 문서' 기능으로 암호화된 경우입니다.
편집 및 인쇄가 제한되며, 주로 중요 문서에 적용됩니다.
2018년 이후 버전은 해제가 더욱 까다로워졌습니다.
③ 권한 문제
네트워크 드라이브나 공유 폴더에서 발생합니다.
사용자 계정의 권한이 부족한 경우가 대부분입니다.
④ 프로그램 오류
한글 뷰어로 열었거나 프로그램 버전 충돌시 발생합니다.
뷰어는 읽기만 가능한 프로그램이니 주의하세요.
🛠️ 해결 방법 1: 파일 속성 변경 (초보용)
📁 단계별 가이드
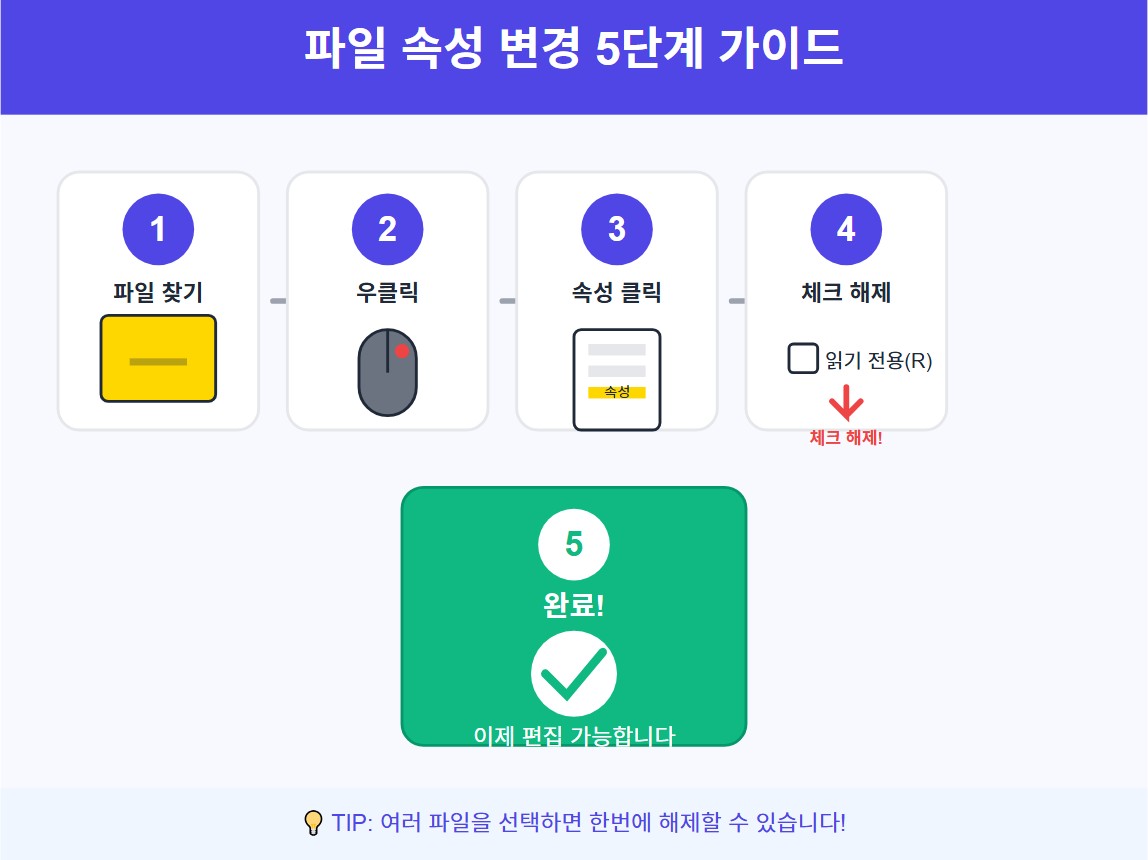
1단계: 파일 찾기
해당 한글 파일이 저장된 폴더로 이동합니다.
2단계: 우클릭 메뉴
파일 선택 → 마우스 우클릭 → 속성 클릭
3단계: 읽기 전용 해제
일반 탭 → 읽기 전용(R) 체크박스 해제
4단계: 적용하기
적용 → 확인 버튼 클릭
5단계: 문서 열기
한글 프로그램으로 문서 재실행
🚨 주의: 파일 탐색기에서 수행해야 하며, 이미 열린 문서에서는 적용되지 않습니다.
💡 Pro Tip: 여러 파일 한번에 해제하기
여러 한글 파일을 동시에 선택하고 우클릭하면 일괄 해제가 가능합니다.
Ctrl 키를 누른 채로 파일들을 클릭하세요.
대량 작업시 시간을 크게 절약할 수 있습니다.
🔓 해결 방법 2: 배포용 문서 해제 (고급용)
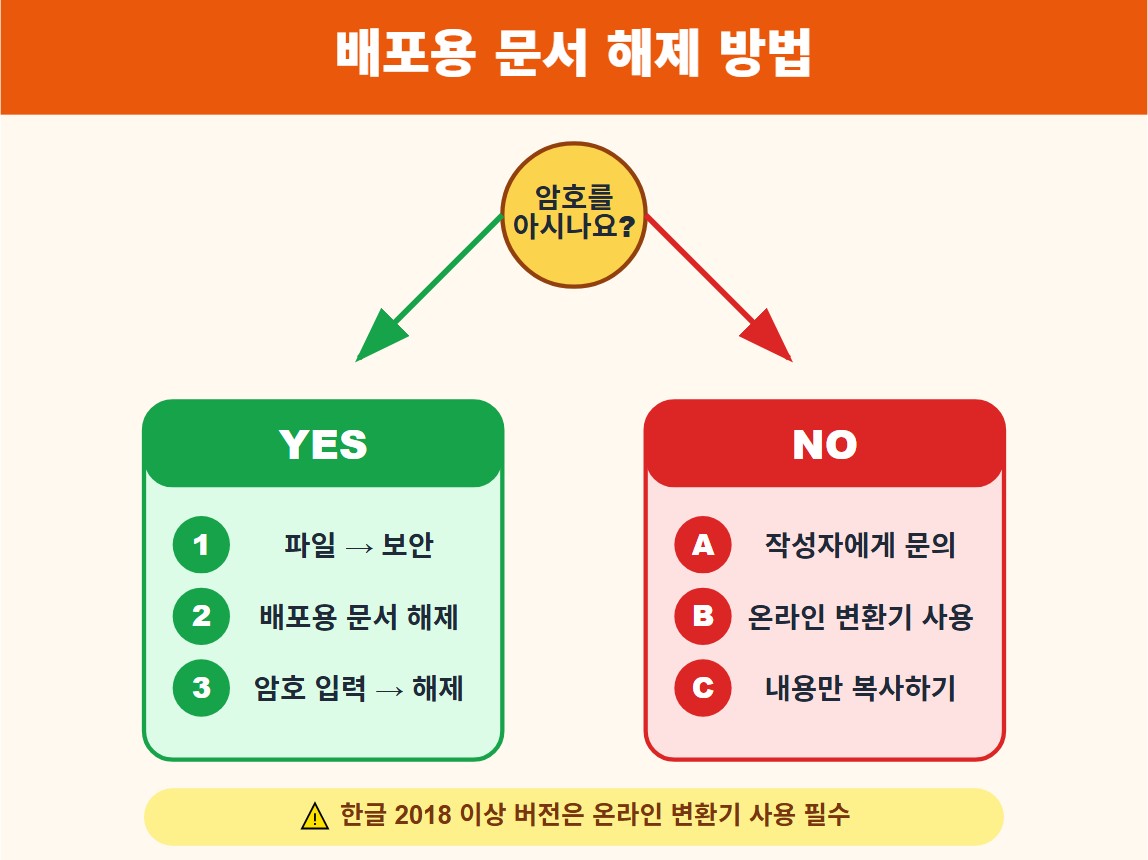
📂 암호가 있는 경우
1단계: 문서 열기
한글 프로그램으로 해당 문서를 엽니다.
2단계: 보안 메뉴
상단 메뉴에서 파일 → 보안 클릭
3단계: 해제 선택
배포용 문서 설정 변경 및 해제 선택
4단계: 암호 입력
설정된 암호 입력 → 해제 버튼 클릭
5단계: 확인
확인 클릭 후 즉시 편집 가능!
📂 암호를 모를 때
방법 1: 문서 작성자에게 문의
가장 확실하고 합법적인 방법입니다.
암호 변경도 작성자만 가능합니다.
방법 2: 온라인 변환기 사용
OpenHwp 등의 변환 서비스를 활용합니다.
단, 한글 2017 이하 버전만 가능합니다.
방법 3: 콘텐츠 복사
구글 드라이브에서 내용만 복사해 새 파일 생성
Ctrl+A → Ctrl+C → Ctrl+V 순서로 진행하세요.
⚠️ 버전별 주의사항
| 한글 버전 | 배포용 문서 해제 가능 여부 | 대안 방법 |
|---|---|---|
| 2017 이하 | ✅ 가능 | 프로그램 내 해제 |
| 2018-2020 | ⚠️ 제한적 | 변환기 사용 |
| 2022-2024 | ❌ 불가능 | 내용 복사만 가능 |
| 2025 최신 | ❌ 불가능 | 작성자 문의 필수 |
🔍 속성 해제해도 안 된다면?
💡 응급처치 3가지
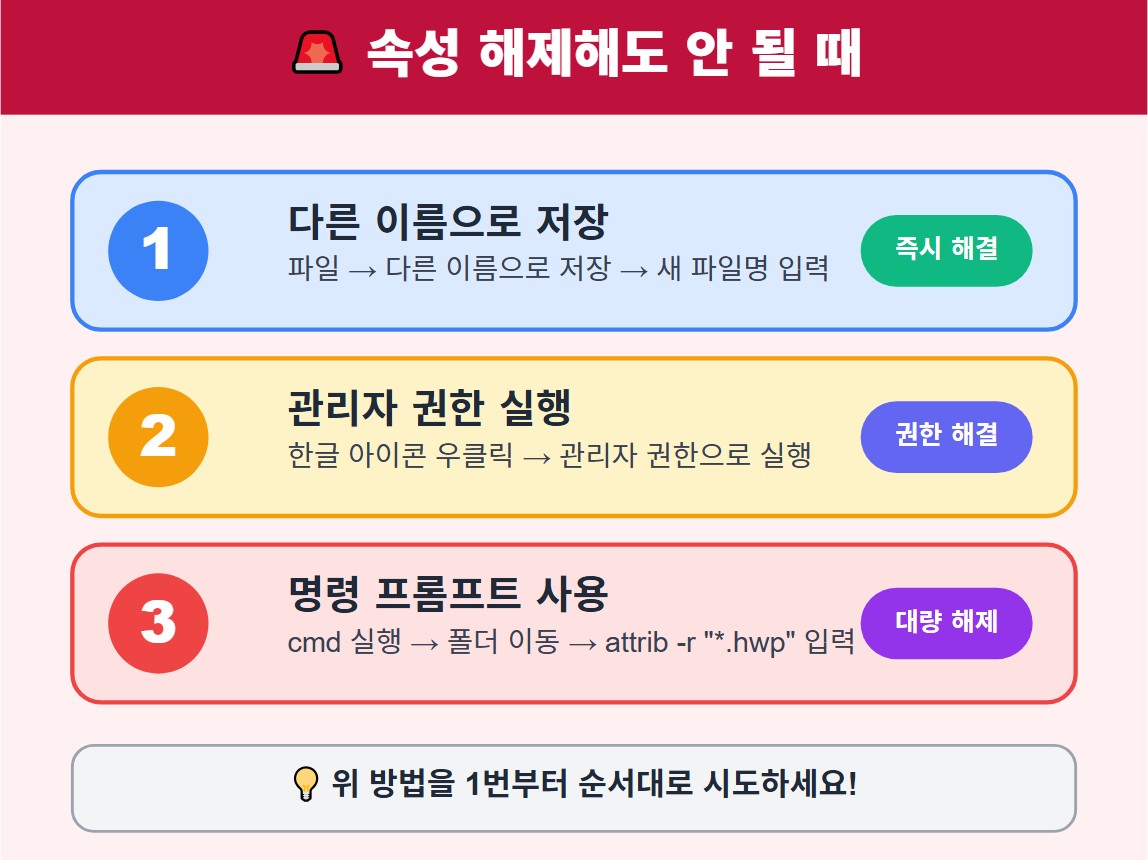
▶ 방법 1: 다른 이름으로 저장
파일 → 다른 이름으로 저장 → 새 이름 지정
기존 파일의 제약을 우회하는 가장 간단한 방법입니다.
▶ 방법 2: 관리자 권한 실행
한글 프로그램 아이콘 우클릭 → '관리자 권한으로 실행' 선택
시스템 권한 문제를 해결할 수 있습니다.
▶ 방법 3: 명령 프롬프트 사용
Win+R → cmd 입력 → 해당 폴더로 이동 → attrib -r "*.hwp" 입력
폴더 내 모든 한글 파일의 읽기 전용을 한번에 해제할 수 있습니다.
📊 필수 비교표: 읽기 전용 vs 배포용 문서
| 구분 | 읽기 전용 | 배포용 문서 |
|---|---|---|
| 설정 위치 | 파일 속성 | 한글 보안 메뉴 |
| 암호 필요 | ❌ 아니오 | ⚠️ 경우에 따라 필요 |
| 해제 난이도 | ⭐ 쉬움 | ⭐⭐⭐ 보통~어려움 |
| 주요 목적 | 실수 예방 | 문서 유출 방지 |
| 복구 가능성 | 100% | 암호 필요시 제한적 |
| 적용 범위 | Windows 파일 시스템 | 한글 프로그램 내부 |
🚨 문제 상황별 즉시 해결 가이드
"읽기 전용이라는 메시지가 뜹니다"
- 파일 우클릭 → 속성 → 읽기 전용 체크 해제
- 안 되면 다른 이름으로 저장
- 그래도 안 되면 관리자 권한 실행
"편집 버튼이 회색으로 비활성화됐어요"
- 상단에 [읽기 전용] 표시 확인
- 파일 → 보안 → 배포용 문서 해제
- 암호 모르면 내용 복사 후 새 문서 작성
"속성에서 체크 해제가 안 돼요"
- 폴더 권한 확인 (네트워크 드라이브?)
- 다른 위치로 파일 복사 후 시도
- 관리자 계정으로 Windows 로그인
❓ 실제 사용자들이 묻는 질문 BEST 5
Q1. 속성 창에 읽기 전용 옵션이 안 보여요!
→ 폴더 공유 설정 확인 후 보안 권한 변경 필요합니다.
제어판 → 사용자 계정 → 권한 수정을 진행하세요.
Q2. 배포용 문서 해제 시 '암호 오류'가 나요.
→ 대소문자, 특수문자를 정확히 입력했는지 확인하세요.
그래도 안 되면 제작자에게 재문의하거나 컨텐츠 복사 후 새 문서 작성하세요.
Q3. 저장하면 자동으로 잠기는 현상
→ 한글 옵션 → 환경 설정 → 보안 → '배포용 문서 자동 설정' 해제하세요.
기본값이 켜져 있는 경우가 많습니다.
Q4. 모바일에서도 해제 가능한가요?
→ 한글앱에서는 불가능하며, PC에서만 해제 가능합니다.
모바일은 읽기 기능만 지원됩니다.
Q5. 복구 프로그램 추천해 주세요.
→ Tenorshare 4DDIG, Disk Drill 무료 버전을 권장합니다.
단순 속성 문제가 아닌 파일 손상시 유용합니다.
🎯 결론: 이제 자유롭게 편집하세요!
두 가지 핵심 방법만 기억하면 문서 잠금은 더 이상 문제되지 않습니다.
최근에는 문서 암호화 기술이 발전해 배포용 문서 사용이 증가하는 추세입니다.
중요 파일 공유 전 반드시 설정 여부를 확인해 보세요!
✍️ 작성자 팁: 긴급한 문서 수정이 필요할 땐 구글 독스에 복사해 임시 편집하는 것도 좋은 방법입니다.
💭 개인 소견
한글 읽기전용 문제는 누구나 한번쯤은 겪는 일상적인 문제입니다. 하지만 해결 방법을 모르면 엄청난 시간 낭비로 이어지죠.
이 가이드의 방법들을 즐겨찾기 해두시면, 다음에 같은 문제가 발생했을 때 1분만에 해결할 수 있을 것입니다.
특히 명령 프롬프트를 이용한 대량 해제 방법은 업무 효율을 크게 높여줄 수 있으니 꼭 기억해 두세요!